※こちらをお読みください。
Level Editor Help
Level Design Contest!!
Spiderweb Softwareが最新作Avernum IIIを公開するに伴い、以下のコンテストを行います。
(なお、当のAvernum IIIは現在Mac版、Win版ともに公開済みで、コンテスト自体もすでに終了しています)
SubTerraのレベルを自作してこちらに送ってください:psimoons liacs.nl
作品はCrystal Shardチームの審査員が採点します。評価対象は面白さ、プレイしやすさ、独創性の3点です。
2人プレイのも受け付けます。
素晴らしい作品を期待してます!
入賞者、入選者にはSubTerraの作品集に収録させていただきます。
| ルール | |
※こちらをお読みください。 |
エディタの使い方は以下をご覧ください。
※エディタスクリーン
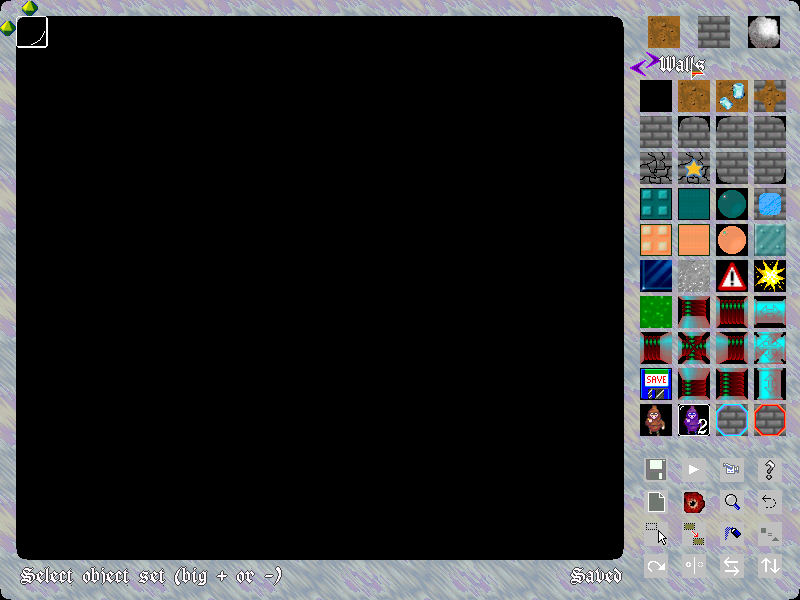
Prev - Next
| Moving around − 移動する | |
| スクリーンの右側がオブジェクトパネルです。全てのオブジェクトが一覧になってます。 右上に3つ並んでいるのは現在選択されているオブジェクトです。 オブジェクトを選択するには、オブジェクトパネル中のオブジェクトにカーソルをあわせてクリックします。 選んだオブジェクトが右上のカレントオブジェクトに表示されます。 |
| Placing objects − オブジェクトの設置 | |
| 画面左3/4を占めるスペースがマップパネルです。これが現在編集するレベルです。 マップパネル上のどこか適当な場所をクリックすると先ほど選んだオブジェクトが設置されます。 (ドラッグで塗ることも可能) またクリックするとオブジェクトが消去されます。 ゲーム上でコントロールするキャラクターです。 別のオブジェクトですでにあるオブジェクトを上書きできます。 "shift"&クリックでマップパネル上のオブジェクトを拾えます。 |
| Object sets − オブジェクトの設置(2) | |
| 3つのマウスボタン(左、中、右)で3つのオブジェクトを同時に選択したり設置したりできます。 なお、中ボタンは必ずしもどのシステムにあるわけではありません。 今は"Wall"と表示されていますが、別のページのオブジェクトを選択するには カテゴリー名の横の矢印をクリックすると別のページのオブジェクト一覧が表示されます。 |
| Scrolling − 画面スクロール | |
| マップをスクロールさせるにはスクリーン端をクリックします。 右クリックで速く、左クリックでわずかずつにスクロールします。 マップ上とマップ左の宝石は現在編集している位置を示します。 なお、マップのサイズは127×127マスあります。 |
| Quick Help − 簡易ヘルプ | |
| スクリーン下の行をクリックするとそのメッセージに対応したコマンドのヘルプが表示されます。 なお、最後にセーブしたファイル名も表示されます。 レベルテストが完了した場合は"completed"と表示されます。 ctrl+Sでいつでもセーブできます。 |
| Moving around − 移動する | |
| 斜めも含めた十字キーで移動。 "TAB"キーでオブジェクトパネルとマップパネルの切り換えをします。 オブジェクトを選んだりオブジェクトを設置するのは"Space"キーです。 |
| Placing objects − オブジェクトの設置 | |
| "Space"キーでオブジェクトを設置します。 "Del"キーでオブジェクトを消去したり上書きする前のオブジェクトに戻したりできます。 オブジェクトを拾うには"shift"+"Space"。 |
| Object sets − オブジェクトの設置(2) | |
| カレントオブジェクトパネルの残りの2つのオブジェクトを用いるには"Ins"と"Enter"を押しましょう。 1,2,3でもOKです。 オブジェクトページの切り換えは"+"、"-"を使用します。 |
| Scrolling − 画面スクロール | |
| マップをスクロールさせるにはマップパネル端まで行ってさらにその方向に動きます。 "shift"+十字キーでも可です。 マップ上とマップ左の宝石は現在編集している位置を示します。 なお、マップのサイズは127×127マスあります。 |
| Quick Help − 簡易ヘルプ | |
| スクリーン下の行をクリックするとどのキーが押されたかが表示されます。 なお、最後にセーブしたファイル名も表示されます。 レベルテストが完了した場合は"completed"と表示されます。 ctrl+Sでいつでもセーブできます。 |
Prev - Next
右下のアイコン群はそれぞれのコマンドに対応しています。
特に断りがない限りはそのコマンドの頭の文字のキーを押しても呼び起こされます。
| File menu(Esc) − ファイル | |
| ファイルのロード、セーブ、他の各種コマンドが使用できます。 右クリックか"Ctrl"+Sでクイックセーブできます。 なお、毎分オートセーブ機能が作動します。 |
| Test level − レベルテスト | |
| 文字通りそのレベルのテストプレイを行うコマンドですが、 プレイヤー |
| Review solution − 解答の再生 | |
| レベルテストが無事に済むとこれで再生できます。 ただし、テスト後にそのレベルを編集するとそのムービーは無効になってしまいます。 |
| Help(f1) − ヘルプ | |
| この画面を表示します。 |
| Options − オプション | |
| オプションパネルが表示され、以下の設定ができます。 ・Name of the level レベル名 ・Name of the level's author レベルの作者名(すなわち君) ・How many gems you need to win the level レベルクリアに必要な宝石のポイント数 ・How many gems you need on hard mode ハードモードクリアに必要な宝石のポイント数 ・Amount of points scored for each gem 各々の宝石に対するポイントの割り当て ・Noise reduction on/off ノイズ頻度の切り換え(onにするとレーザーやクローンなどが頻発するレベルなどでノイズの発生を少なくできる) ・Number of seconds given to complete the level レベルクリアまでの制限時間 ・Amount of points given for each remaining second クリア時に余った残り時間に対するポイント ・Amount of points given for killing an enemy 殺害した魔物1匹あたりのポイント ・Amount of points awarded for complete the level レベルクリア時に得られるポイント ・Amount of bonus points awarded for completing the level within the time limit, reaching the "hard" emerald quota, and reaching the special red exit 制限時間内にクリアした場合、ハードモードでのエメラルド1個当たり、なおかつ赤の出口に到達した場合に得られるポイント 最後に8つのヒントボックスにテキストを記入する。 |
| Contents of explosions − 爆発の項目 | |
| (分りにくいので一部訳訂正) skelwingが爆発する時に残すオブジェクトを選べます。 まず3×3のパネルが表示されます。8通りまで使用可能です。 爆発した後に残すオブジェクトも編集できます。 そのパターンのみ使用、1サイクル当りの使用パターン数の選択、全く使用しないこともできる。 |
| Zoom in or out − 拡大・縮小 | |
| マップパネルを拡大・縮小できます。 拡大・縮小したままの編集もできます。 |
| Undo − アンドゥ | |
| 事前の動作を取り消します。塗りつぶし、ペーストにも対応します。 レベルテスト直後はアンドゥできません。 |
| Get − 取得 | |
| 矩形の対角位置をクリックして矩形内のオブジェクトを取得できます。 キーボード操作の場合は"Space"キーで代用できます。 |
| Paste − ペースト | |
| 取得した矩形内のオブジェクトを貼り付ける位置を指定します。 キーボード操作の場合はこれも"Space"キーで代用できます。 |
| Block-fill − 塗りつぶし | |
| 選択した範囲内を現在のオブジェクトで塗りつぶします。 キーボードでは1,2,3キーで代用します。 |
| Modifyl − 更新 | |
| 選択した位置のオブジェクトが広がっている範囲を現在のオブジェクトで塗りつぶします。 (要は『ペイント』のインクと同じ機能) キーボードでは1,2,3キーで代用します。 |
| Rotate level − レベルの回転 | |
| 左クリックで反時計回りに90°回転、右クリックで時計回りに90°回転します。 キーボードではQ、Eでそれぞれの役割をします。 |
| Rotate mirror − レベルの反転 | |
| 左クリックで水平反転、右クリックで垂直反転します。 キーボードではH、Vでそれぞれの役割をします。 |
| Move level − レベルの移動 | |
| 左クリックで上か左、右クリックで下か右に1マスずれます。 その方向にあった最前列のオブジェクトは最後列に移動します。 キーボードではA(左)D(右)W(上)ならびにX(下)で代用します。 |
| Object reference − オブジェクトリファレンス | |
| "f2"でオブジェクトの詳細を列記します。 初心者はまずチュートリアルの一読を薦めます。 |
- End of Help -
前のページへ